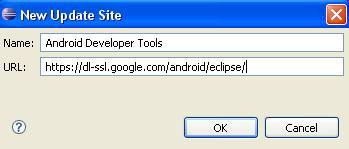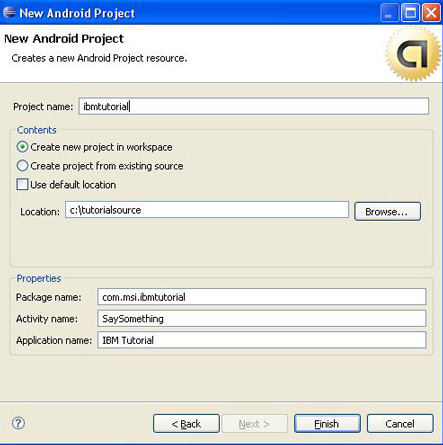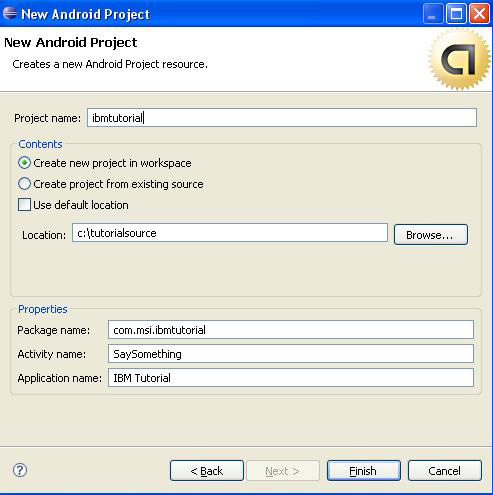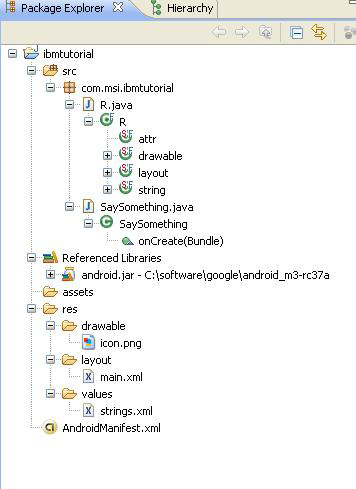|
Android Software Developer Kit
我们已经大致了解了 Android 平台,现在讨论如何设置 Eclipse 环境来支持 Android 应用程序开发。本节讨论如何获取 Android SDK 并在 Eclipse 环境中配置它。
获取和安装 Eclipse
如果您还没有安装 Eclipse,那么从 Eclipse Foundation 下载并安装 Eclipse IDE 最新的稳定版(参见 参考资料)。安装包是一个压缩的文件夹。把这个文件夹的内容解压到您计算机上的适当位置。安装程序并不在 Windows® 上创建任何图标或快捷方式。对于本教程,Eclipse 文件夹位于 c:\software\eclipse 目录。
双击 eclipse 安装目录中的 eclipse.exe 启动 Eclipse。这会启动 IDE。软件提示您指定一个 “工作空间” 并建议一个默认位置,比如 c:\documents and settings\username\workspace。选择这个位置或者指定另一个工作空间位置。
启动 Eclipse 之后,单击主屏幕上的 Workbench - Go to the workbench 图标。
现在该获取 Android SDK 了。
获取和安装 Android SDK
在 参考资料 中找到 Android 的下载链接。
有针对 Windows、Mac OS X(只有 Intel® 版)和 Linux(i386)的 SDK 安装版。选择适合您平台的最新的 SDK 版本。注意,到编写本教程时,最新的 Android SDK 版本是 m3-rc37a。
Android SDK 是一个压缩的文件夹。下载这个文件夹并把它的内容解压到您计算机上的适当位置。对于本教程,SDK 安装在 c:\software\google\android_m3-rc37a。显然,如果要在 Mac OS X 和 Linux 上安装 SDK,应该安装在通常安装开发工具的位置。
Eclipse 和 Android SDK 都已经安装好了。现在应该安装 Eclipse 插件。
获取并安装 Eclipse 插件
下面介绍安装 Eclipse 插件 Android Developer Tools 的步骤。注意,Android 网站上也提供了安装说明。更多信息请参见 参考资料。
按照以下步骤安装 Android Developer Tools:
-
在 Eclipse 中运行 “Find and Install” 特性(在 Help > Software Updates 菜单下面)。
-
选择 Search for new features to install 选项。
-
选择 New Remote Site。给站点命名,比如 “Android Developer Tools”。在对话框中输入以下 URL:https://dl-ssl.google.com/android/eclipse。注意,这个 URL 使用 HTTPS 协议。这是一个安全的下载。
图 1. New Update Site
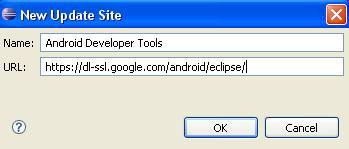
-
列表中会增加一个新条目并被默认选中。单击 Finish。搜索结果会显示 Android Developer Tools。选择 Developer Tools 并单击 Next。
-
阅读并接受许可协议之后,单击 Next。注意,许可协议中对于使用 Google Maps API 有一个特殊的要求。
-
检查并接受安装位置,然后单击 Finish。
现在下载并安装这个插件。这个插件没有经过数字签名(到编写本教程时),所以只需单击 Install All,然后重新启动 Eclipse。
配置 Eclipse 插件
重新启动 Eclipse 之后,应该把这个插件连接到 SDK 的安装位置。在 Window 菜单中选择 Preferences。单击左边树视图中的 Android。在右边的面板中,指定 SDK 的安装位置。本教程使用的安装位置是 c:\software\google\android\m3-rc37a(同样,在 Mac OS X 和 Linux 系统上也应该使用适当的位置)。
指定 SDK 安装位置之后,可以配置另外三部分设置。下面简要介绍一下:
-
Build 部分中的选项用来自动地重新构建资源。保持这个选项的设置不变。Build 选项可以改变输出的详细程度。Normal 是默认设置。
-
DDMS — Dalvik Debug Monitor Service 用来监视正在运行的 VM。这些设置指定调试器用来连接 VM 的 TCP/IP 端口号、各个日志记录级别和选项。默认设置应该是合适的。
-
LogCat — 这是在底层 Linux 系统上创建的一个日志文件。可以在这个对话框中选择字体。根据需要调整这个选项。
好了!Eclipse 环境已经设置好了,可以开始创建 Android 应用程序了。
构建 SaySomething Android 应用程序
本节要使用 Android Developer Tools 创建一个基本的 Android 应用程序,它称为 SaySomething。创建这个应用程序之后,将调试和运行它。
New project 向导
第一步是创建一个新项目。选择用来创建 Android 项目的向导,如下所示。
图 2. New project 向导
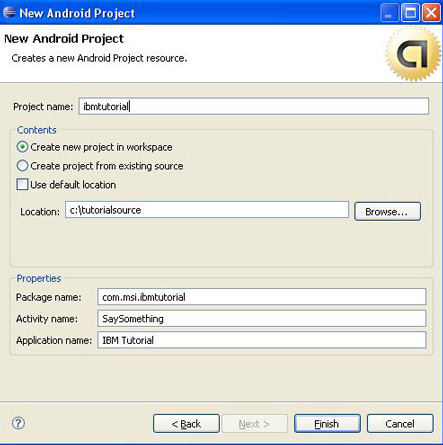
这个应用程序需要:
-
Name
-
Location
-
Package name
-
Activity name — 可以认为这是应用程序的主 “表单” 或屏幕
-
Application name
看看这个新项目。
图 3. 新的 Android 项目
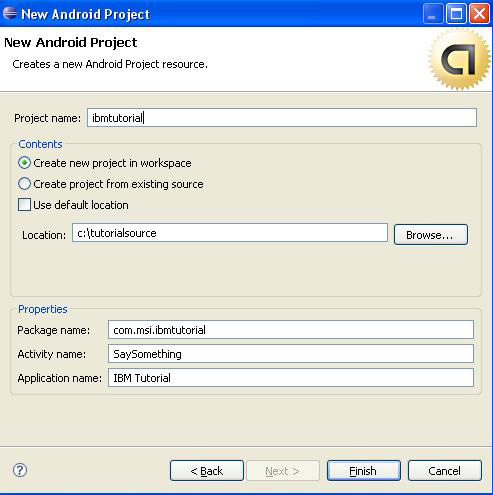
这会创建一个默认的应用程序,可以构建和运行它。可以在 Package Explorer 中查看它的组件。
Package Explorer
Package Explorer(在 Eclipse 的 Java 透视图中)显示 Android 示例应用程序的所有组件,见图 4。
图 4. Package Explorer
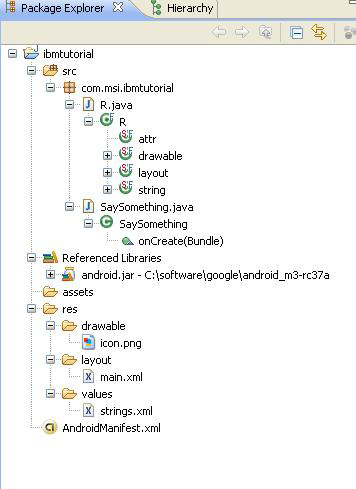
需要注意的组件包括:
-
src 文件夹
-
包含示例应用程序的包,即
com.msi.ibmtutorial。
-
R.java
-
Android Developer Tools 自动创建这个文件,它提供访问 Android 应用程序的各种资源所需的常量。后面会详细讨论 R 类与资源之间的关系。
-
SaySomething.java
-
应用程序的主活动类的实现。
-
Referenced libraries
-
包含 android.jar,这是 Android SDK 中的 Android 运行时类的 jar 文件。
-
res 文件夹
-
包含应用程序的资源,包括:
-
AndriodManifest.xml
-
示例应用程序的部署描述符。
接下来,详细研究一下源代码。
应用程序的主活动
这个示例应用程序由一个活动组成,即 SaySomething。正如前面提到的,SaySomething 类是在 SaySomething.java 文件中实现的。
清单 4. SaySomething.java
package com.msi.ibmtutorial;
import android.app.Activity;
import android.os.Bundle;
public class SaySomething extends Activity
{
/** Called when the activity is first created. */
@Override
public void onCreate(Bundle icicle)
{
super.onCreate(icicle);
setContentView(R.layout.main);
}
}
|
在这个源代码片段中,要注意几点:
-
SaySomething 是一个普通的 Java 类,包含包和导入语句。
-
SaySomething 扩展 android.app 包中的 Android 基类 Activity。
-
onCreate() 方法是这个活动的入口点,它接受一个 Bundle 类型的参数。Bundle 类本质上是 map 或 hashmap 的包装器。在这个参数中传递构造活动所需的元素。本教程不讨论这个参数。
-
setContentView(..) 负责用 R.layout.main 参数创建主 UI。R.layout.main 是应用程序资源中主布局的标识符。
下一节讨论示例应用程序的资源。
应用程序的资源
正如前面提到的,Android 中的资源放在项目的 res 子目录中。资源分为三类:
-
Drawables
-
这个文件夹包含图形文件,比如图标和位图。
-
Layouts
-
这个文件夹包含表示应用程序布局和视图的 XML 文件。后面会详细研究这些文件。
-
Values
-
这个文件夹包含 strings.xml 文件。这是为应用程序实现字符串本地化的主要方法。
下一节研究 main.xml 文件,了解示例应用程序的 UI 资源。
|