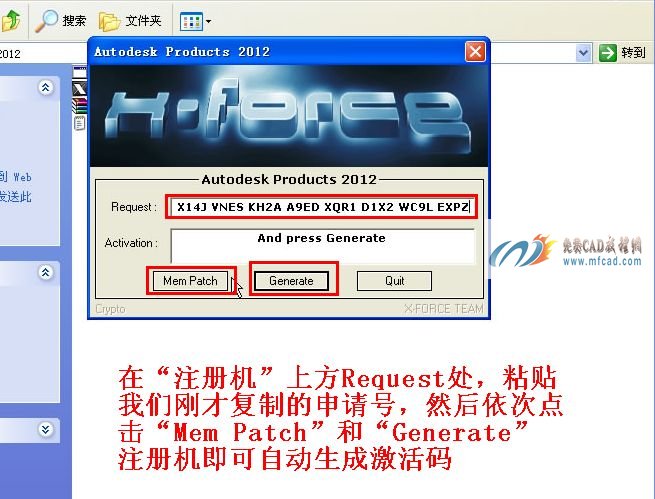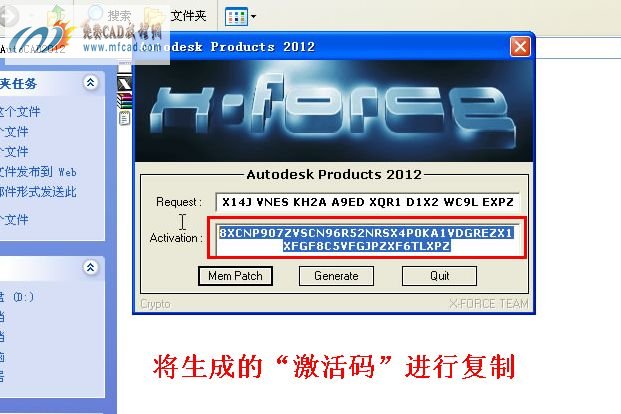安装步骤:
提醒1:如果有图片看的不太清楚,可以,右键--图片另存为--选择一个本地的文件夹,将图片下载到本地查看
提醒2:如果您看了以下安装教程仍然无法安装,可以到本站论坛:bbs.mfcad.com 发帖提问
相关阅读:
autocad2012免费下载地址
autocad2012新功能介绍
第一步:打开AutoCAD2012的解压程序。 在本例中以windows XP 32位的操作系统为例,说明如何安装autocad2012.如果您的电脑是64位的请使用64位的安装程序。安装方法与此类似(win7系统也与此类似),相关阅读:如何查看自己的操作系统是32位还是64位
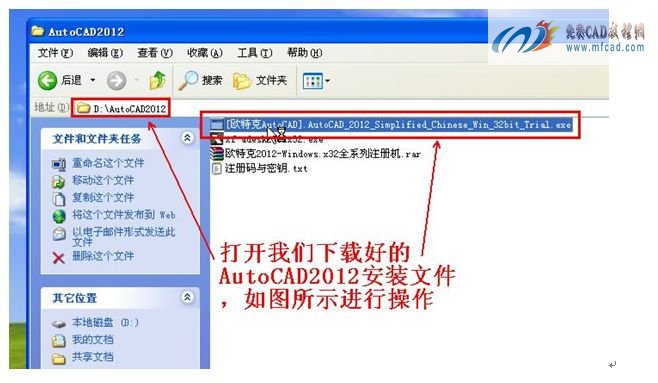
下图下载的程序为exe格式的,此格式为一种压缩格式,我们双击该程序,首先解压。如下图所示:
此处建议大家将文件解压到D盘或者其他空间比较大的磁盘,不建议解压到C盘。 最后安装完成以后,我们可以保留解压出来的文件,该exe文件可以直接删除。(二者保留其一即可)
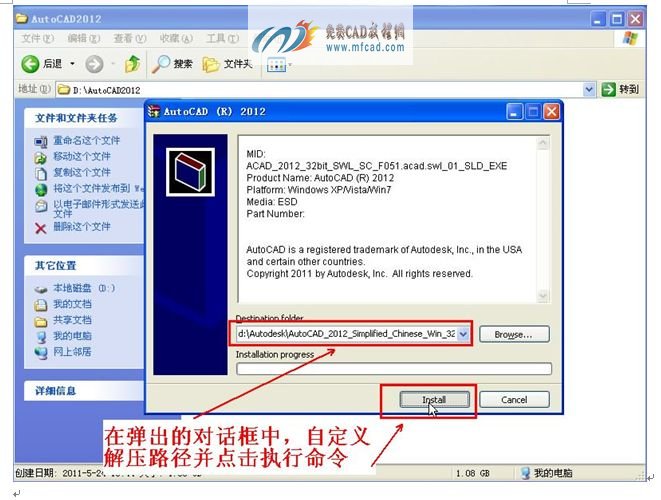
第二步:在解压完成以后,就会弹出如下图所示的安装画面,我们就可以开始安装AutoCAD2012
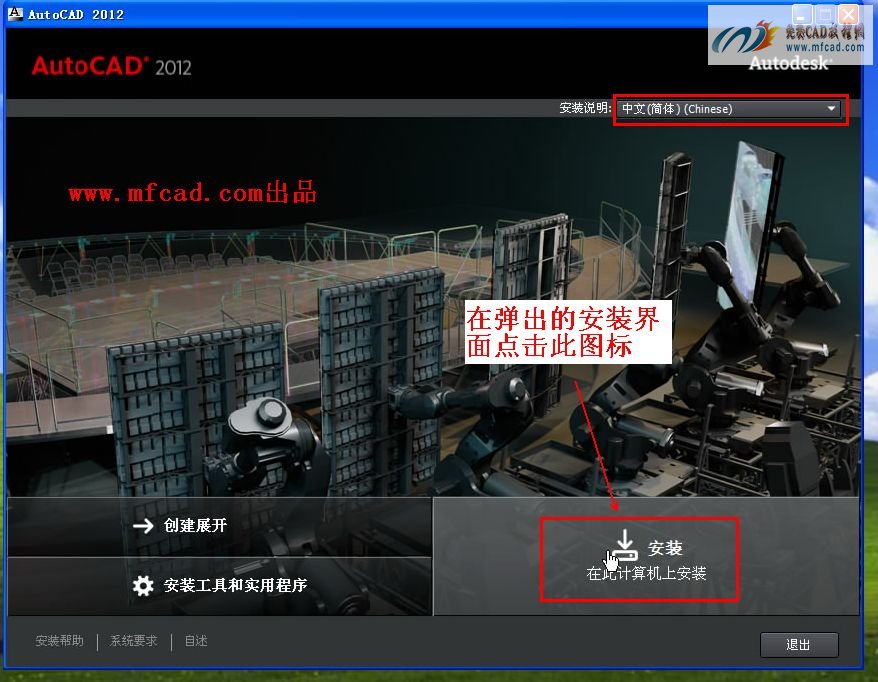
第三步:接受安装协议
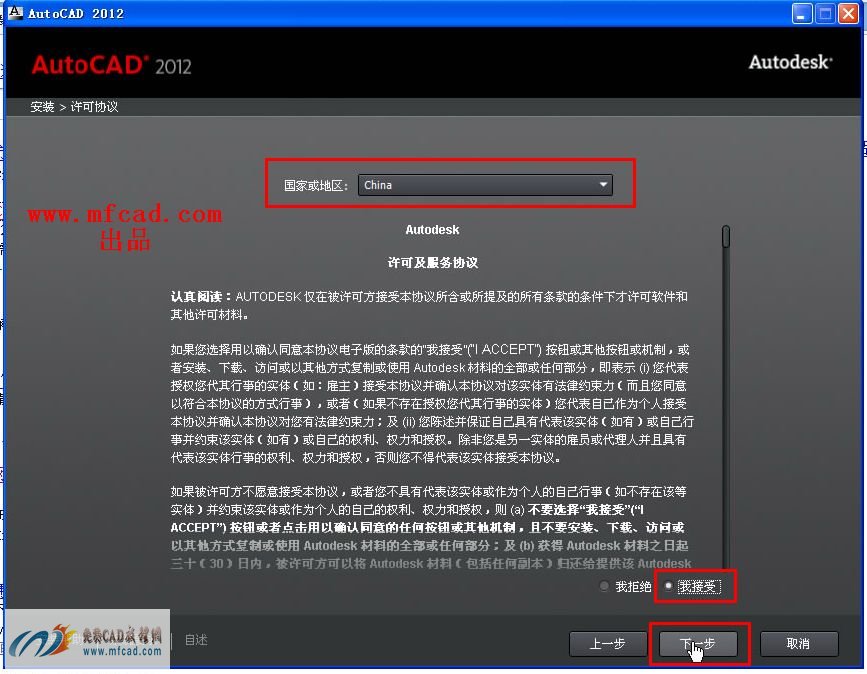
第四步选择许可证类型并输入产品信息,这里为大家提供的序列号包括:
序列号:666-69696969 或667-98989898 或400-45454545
密匙:001D1
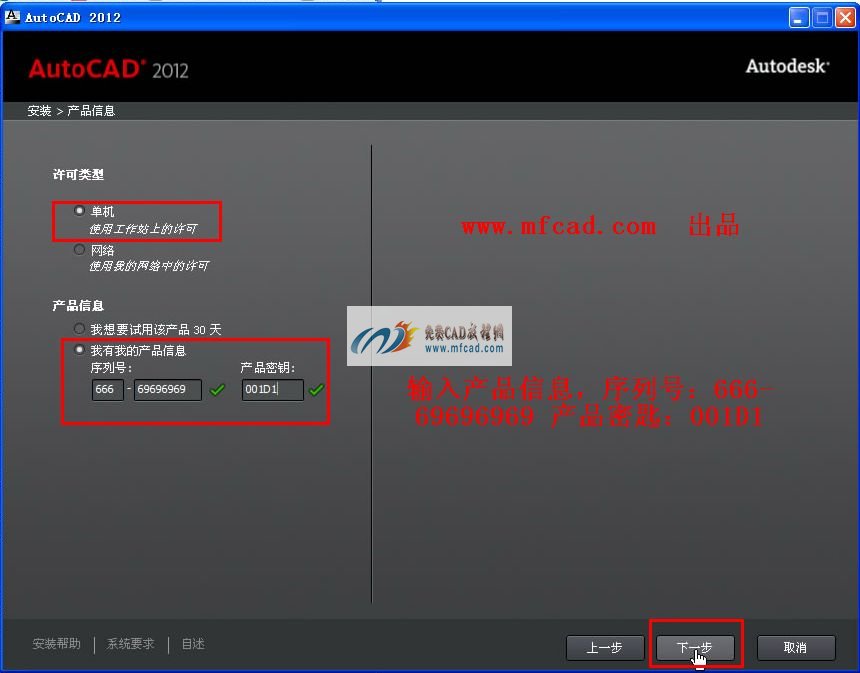
第五步自定义安装路径并选择配置文件
注意:这一步中默认即可,最好不要选择第二项,否则可能会无法安装成功。
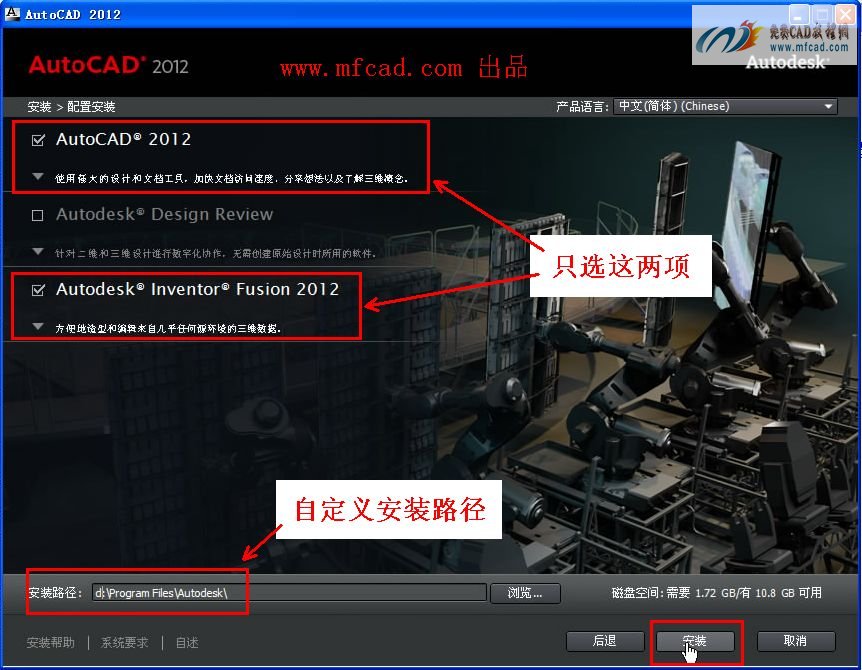
第六步开始安装AutoCAD2012,注意这一步的安装时间较长。
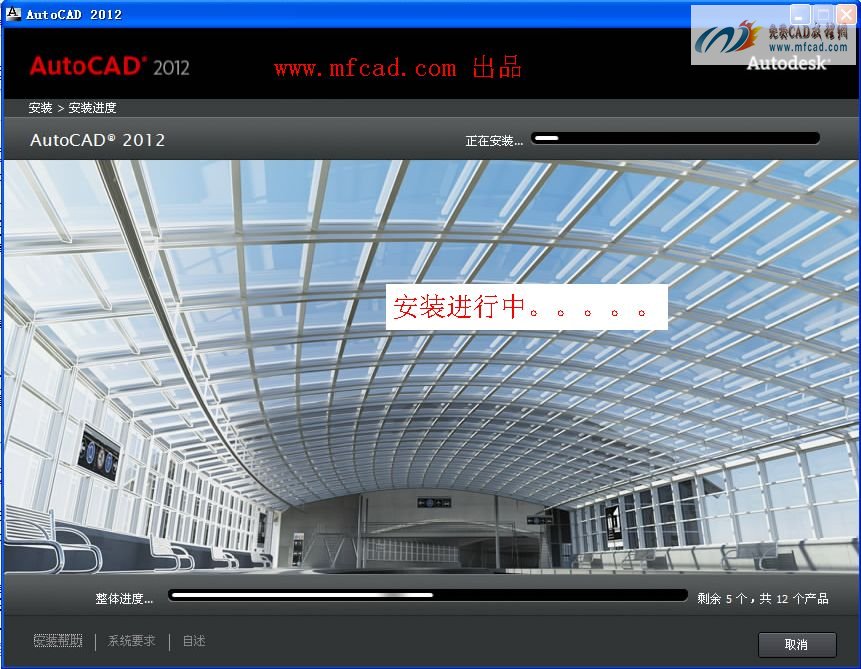
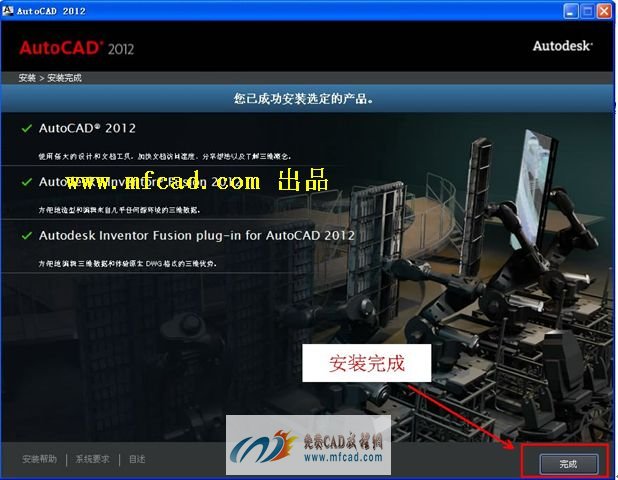
此时出现“安装程序”对话框,选择“否”

第七步在桌面上找到AutoCAD2012程序,选择鼠标右键“打开”
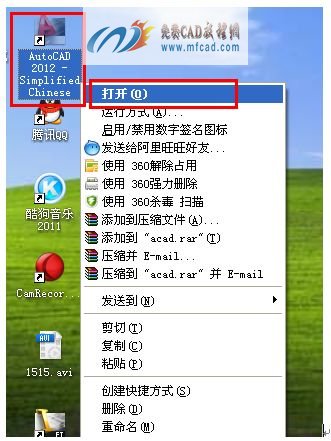
系统出现“移植自定义设置”对话框选择确定,如果您以前没有安装过autocad,下图所示的对话框就不回出现。
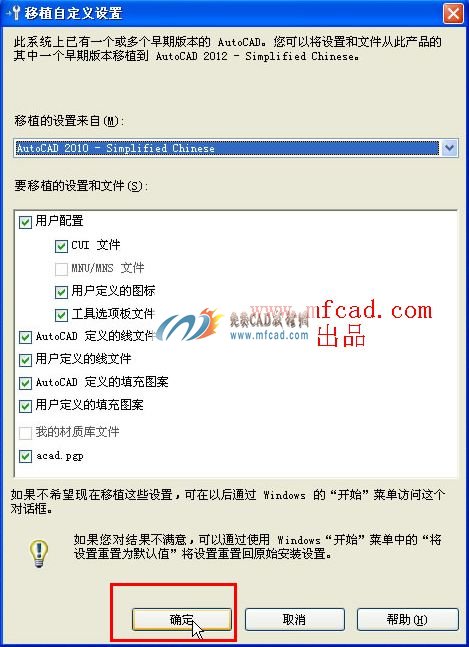
在弹出的对话框中选择否


第八步初始化后会出现,Autodesk许可对话框,这里我们选择“试用”如图所示:
注意:这里先不要点击“激活”选项,否则可能会出错。
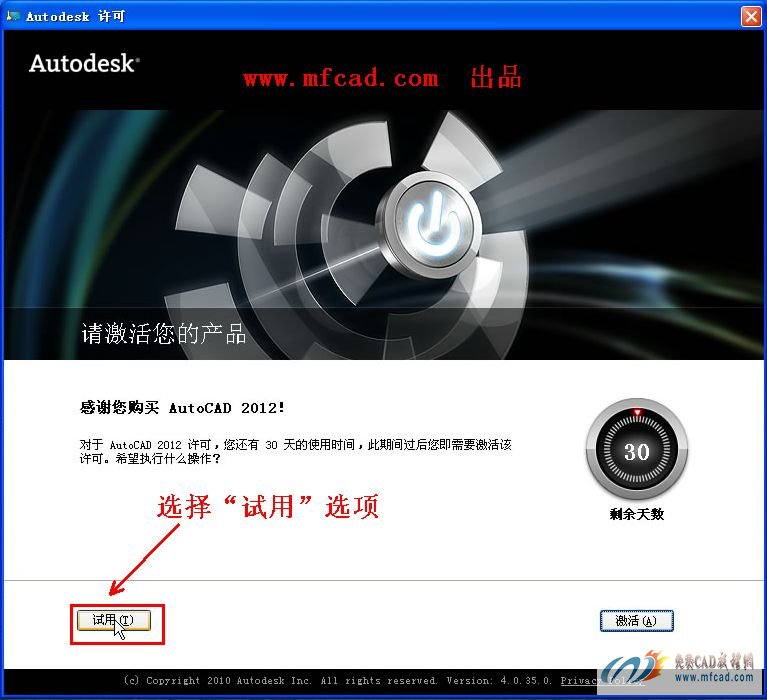
出现Autodesk Exchange对话框,这里我们将做下图所示操作:
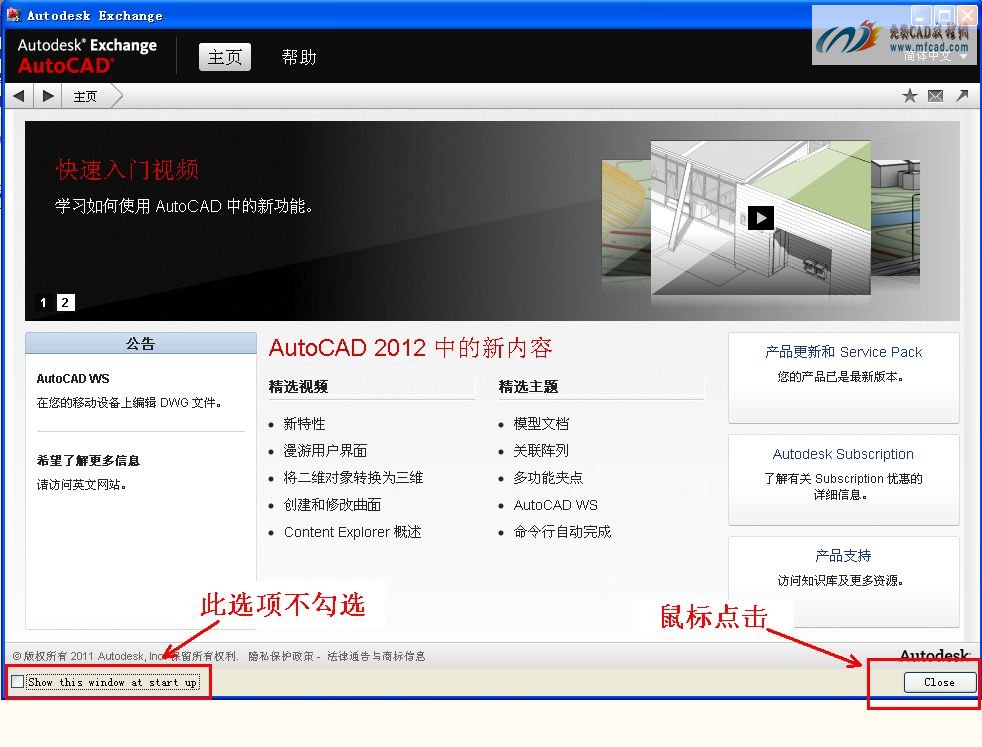
选择窗口右上角“帮助”下拉列表按钮,选择“关于”选项,如图所示:
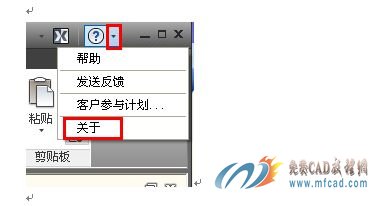
出现“关于”对话框,如图所示:
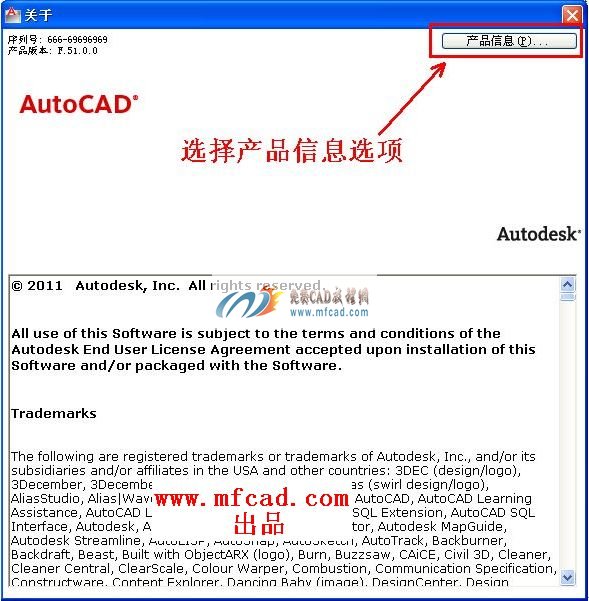
出现“产品许可信息”对话框,点击“激活”选项,如图所示:
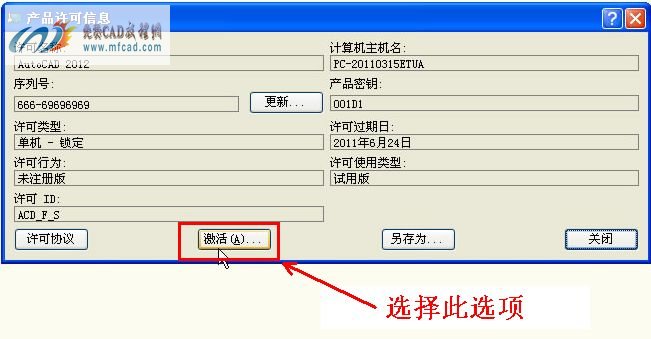
这时我们回到了“Autodesk 许可”对话框,选择激活选项,如图所示:
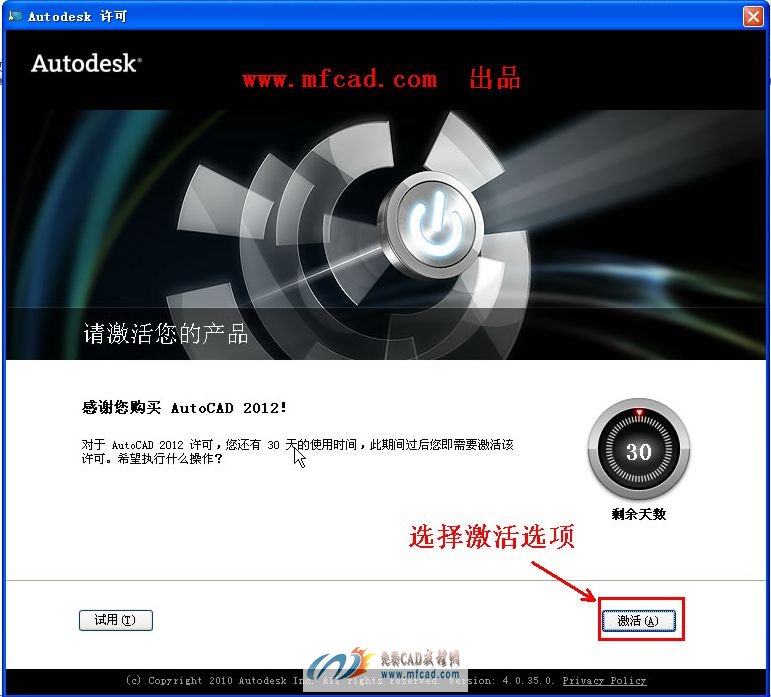
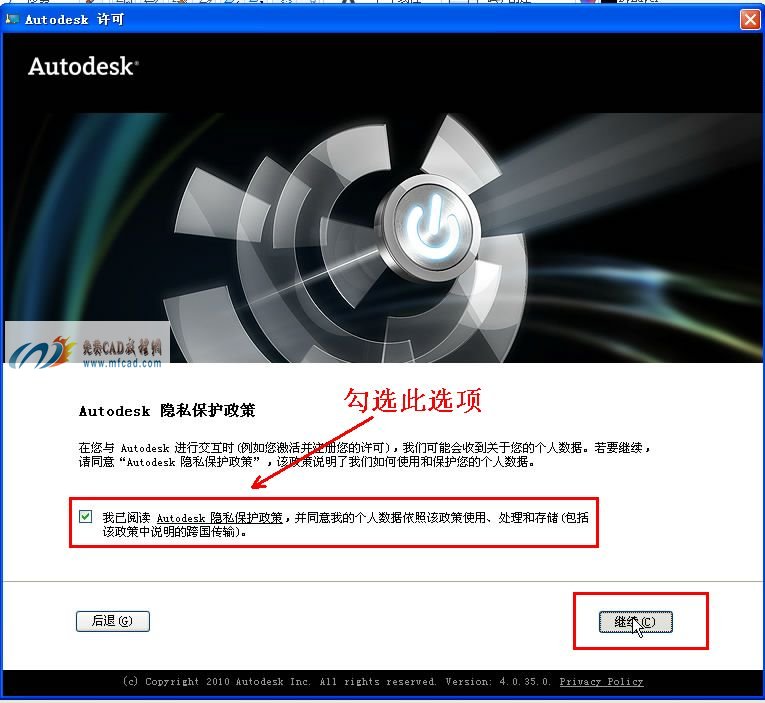
注意下图的申请号,可以用CTRL+C来复制。
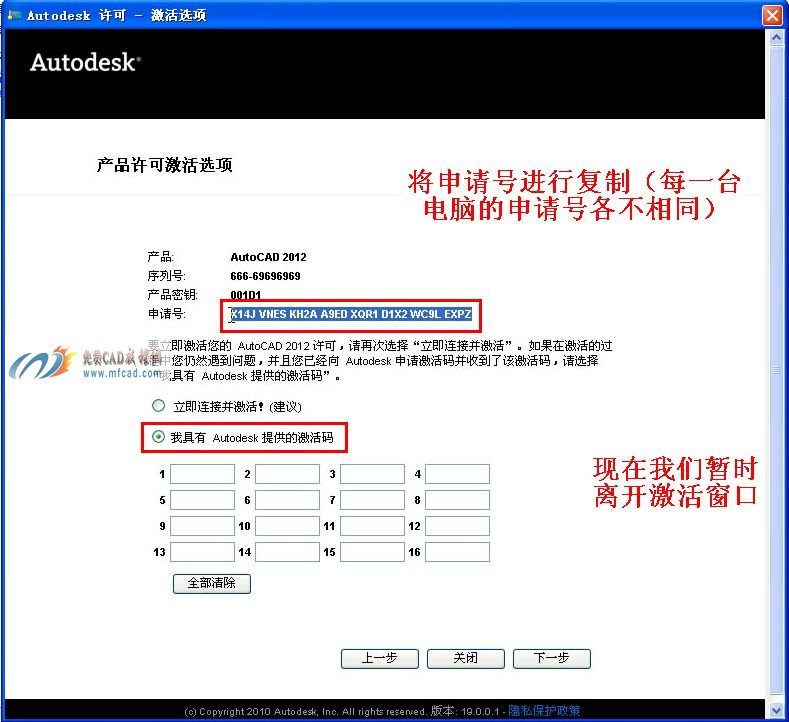
第九步使用AutoCAD注册机将“申请号”转换为“激活码”,注意打开的注册码要与您的操作系统的位数对应。
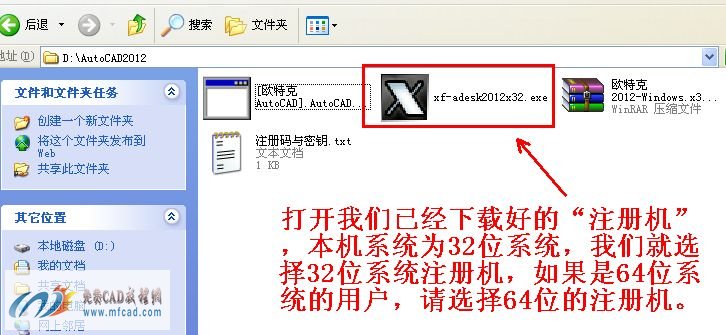
注意,下图中,使用Ctrl+V 粘贴注册码;粘贴完成以后,先选择“Mem Patch”选项,然后再选择“Generate”生成激活码