
经典影楼蓝黄色调图片调色方法
|
影楼的照片风格没有多少,但是个个经典,blue1000今天给大家介绍的就是经典影楼蓝黄色调图片调色方法,让你把自拍照也能做出影楼格调。喜欢的童鞋来学习一下吧。
 原图  最终效果 蓝黄色是非常常用的色调,古典却有很强的艺术色彩,是影楼必备的调色法宝。下面我们来慢慢破解这种色调。最快的方法就是用通道替换法,快速得到双色图片,然后把双色转为我们需要的蓝黄色。再用调色工具加强对比和色彩浓度,局部渲染一些补色等即可完成。 1、打开原图素材,按Ctrl + J 把背景图层复制一层。进入通道面板,选择绿色通道,按Ctrl + A 全选,按Ctrl + C 复制。选择蓝色通道,按Ctrl + V 粘贴。点RGB通道,返回图层面板,效果如下图。这一步快速把图片转为双色。  <图1> 2、创建色相/饱和度调整图层,对红色及青色进行调整,参数设置如图2,3,效果如图4.这一步把背景青色转为蓝色,红色转为橙红色。 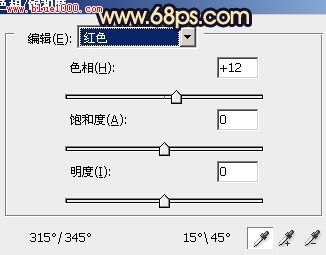 <图2> 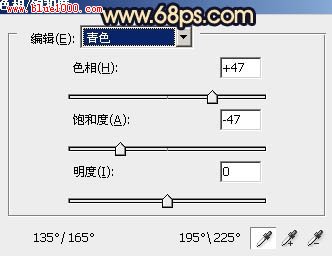 <图3>  <图4> 3、创建曲线调整图层,对蓝色进行调整,参数设置如图5,效果如图6.这一步增加图片的黄色。 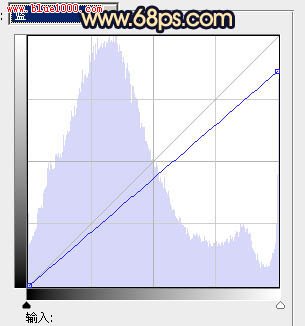 <图5> 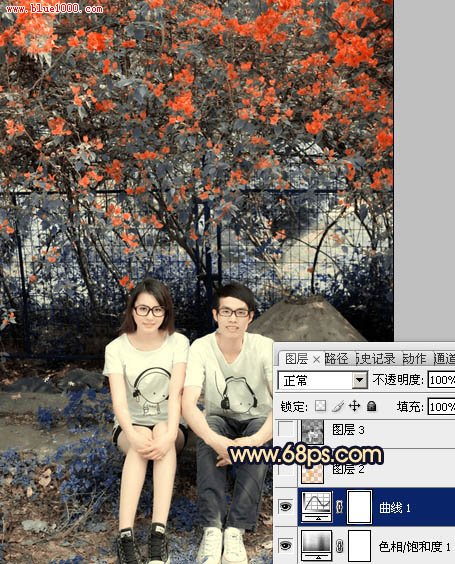 <图6> 4、按Ctrl + Alt + ~ 调出高光选区,新建一个图层填充橙黄色:#F9AC32,混合模式改为“柔光”,不透明度改为:20%,效果如下图。这一步增强画面的暖色。 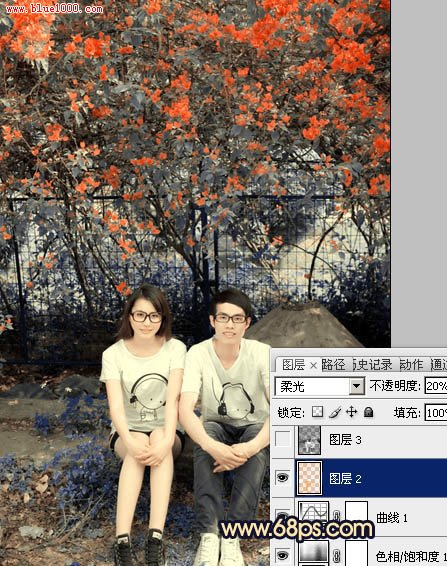
<图7> 5、按Ctrl + Alt + ~ 调出高光选区,按Ctrl + Shift + I 反选。新建一个图层填充暗青色:#0B141B,混合模式改为“强光”,不透明度改为:50%,效果如下图。这一步给暗部增加青色。 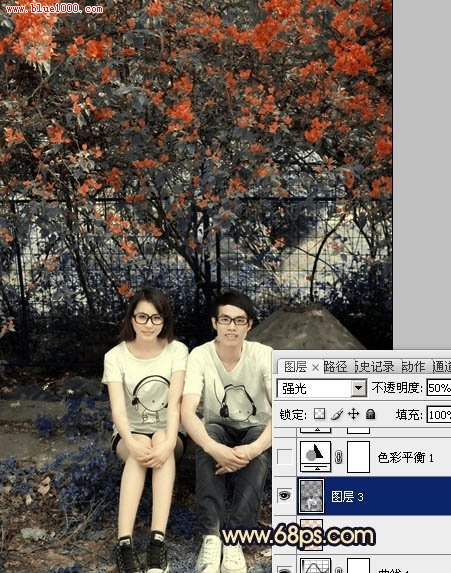 6、创建色彩平衡调整图层,对阴影及高光进行调整,参数设置如图9,10,效果如图11.这一步微调暗部及高光的颜色。  <图9>  <图10> 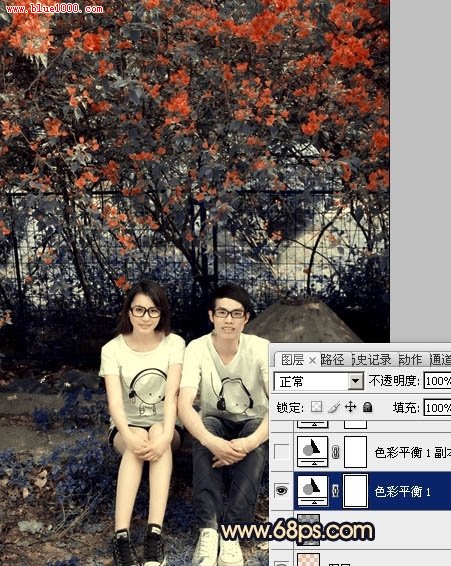 <图11> 7、按Ctrl + J 把当前色彩平衡调整图层复制一层,不透明度改为:80%,效果如下图。  <图12> 8、创建可选颜色调整图层,对白色,黑色进行调整,参数设置如图13,14,效果如图15.这一步加强图片的色彩对比。 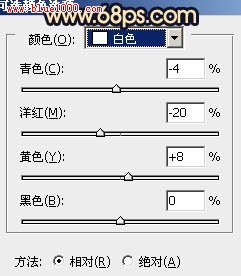 <图13> 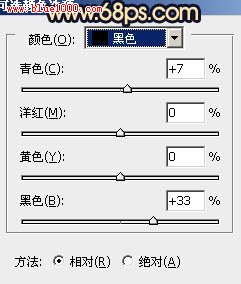 <图14> 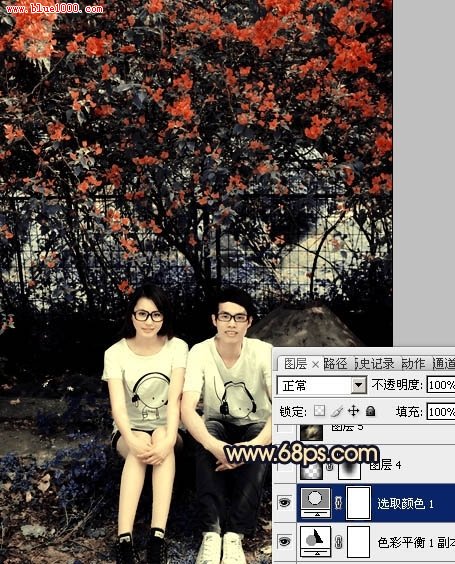 <图15> 9、新建一个图层,按Ctrl + Alt + Shift + E 盖印图层。按Ctrl + Shift + U 去色,混合模式改为“正片叠底”,不透明度改为:50%,加上图层蒙版,用黑色画笔把中间部分擦出来,效果如下图。  <图16> 10、新建一个图层,盖印图层。执行:滤镜 > 模糊 > 高斯模糊,数值为5,确定后把图层混合模式改为“柔光”,不透明度改为:10%,效果如下图。这一步把图片适当柔化处理。 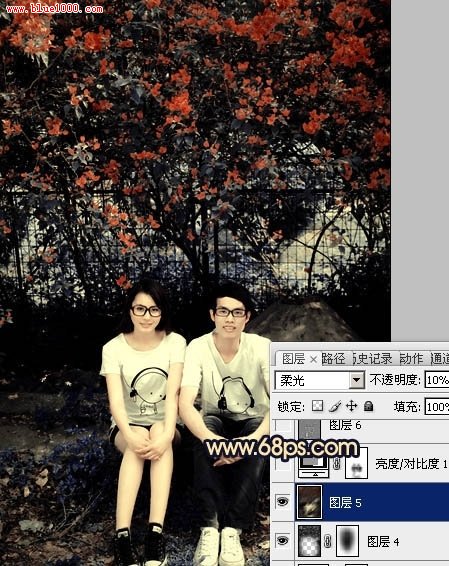 <图17> 11、创建亮度/对比度调整图层,适当加大全图对比度,参数设置如图18,局部过亮的部分用黑色画笔擦出来,效果如图19.  <图18> 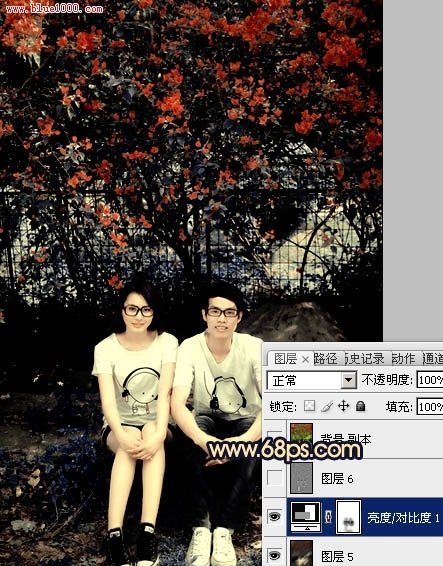 <图19> 12、新建一个图层,盖印图层。选择自己熟悉的方法把图片锐化处理,大致效果如下图。 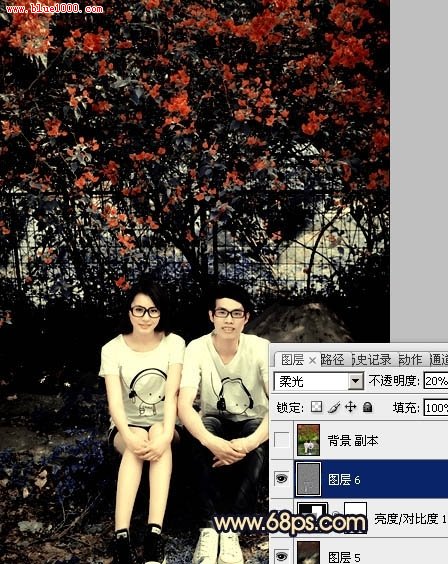 <图20> 最后微调一下整体颜色,完成最终效果。  |
- 上一篇:手绘古风签名图
- 下一篇:教你用PS绘制透明玻璃瓶




