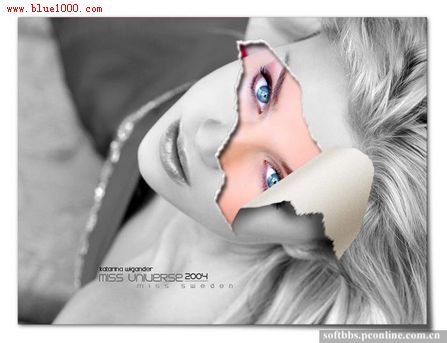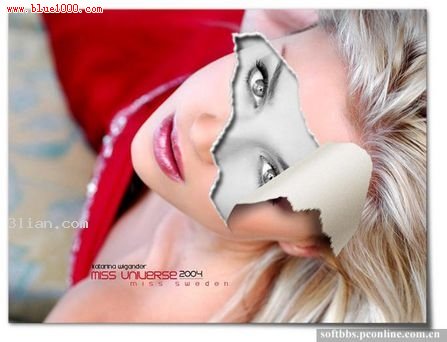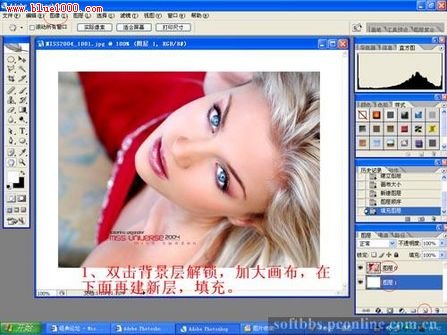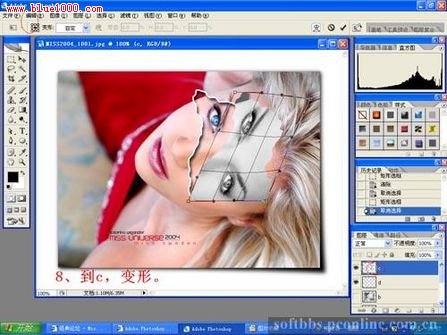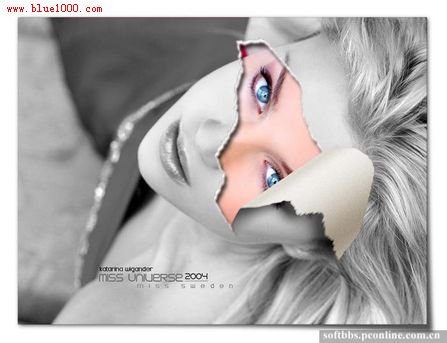Photoshop打造美白广告中撕脸效果
时间:2012-10-22 来源:弘智教育 点击:
次
之前有个美白广告做的图片很是震撼,就是一张衰老的女人脸在眼角的一侧撕裂一块,出来的是光滑细嫩的20岁的年轻的美女的皮肤。这让广大爱美的女士特别震撼,这个广告做的特别好,想不想自己也能做出这样的效果呢?blue1000今天就来跟大家分享下如何制作这种脸面撕裂露出另一种风格的效果。有需要的同学快来学习吧。
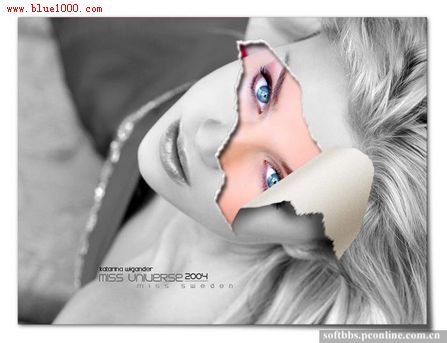 附上反相效果:
附上反相效果:
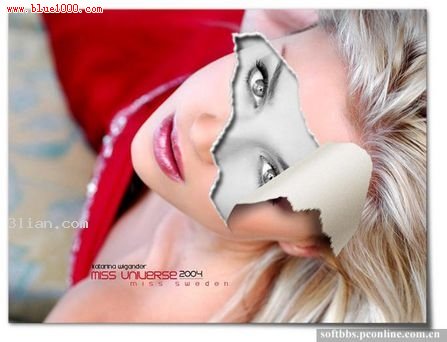 接下来我们开始讲解如何制作出这种效果,现在大家先准备好一张美女图片,然后跟着我们的步骤一步步的操作下去,最后你就能得到你想要的效果了!
接下来我们开始讲解如何制作出这种效果,现在大家先准备好一张美女图片,然后跟着我们的步骤一步步的操作下去,最后你就能得到你想要的效果了!
第1步:打开素材图片,解锁背景图层。然后还要将画布调大些:点击菜单【图像】,【画面大小】,在原有的数值上各加大一些,如图示。之后在该图层下方新一个白色填充层。
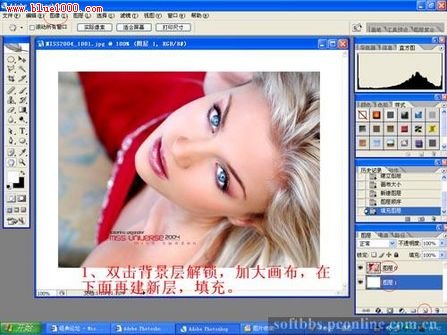 第2步:载入图像选区(Ctlr+单击图像图层),新建并填充黑色图层,位于图像下方。然后再将该层向右下移动若干像素,变形,如图。拉开右下角,模糊几个像素。
第2步:载入图像选区(Ctlr+单击图像图层),新建并填充黑色图层,位于图像下方。然后再将该层向右下移动若干像素,变形,如图。拉开右下角,模糊几个像素。
 第3步:复制图像层,并把它命名为b,原图像层命名为a。将b图层做去色操作。
第3步:复制图像层,并把它命名为b,原图像层命名为a。将b图层做去色操作。
 第4步:使用钢笔或者套索工具勾画出撕开的区域,按Ctrl+J复制出图层c,如图所示。
第4步:使用钢笔或者套索工具勾画出撕开的区域,按Ctrl+J复制出图层c,如图所示。
 第5步:再把图层c复制出图层d,(为便观察隐藏c),把图层d填充成白色,并载入选区,对选区执行收缩几个像素后执行删除操作。保持选区,转到图层b,继续执行删除操作。
第5步:再把图层c复制出图层d,(为便观察隐藏c),把图层d填充成白色,并载入选区,对选区执行收缩几个像素后执行删除操作。保持选区,转到图层b,继续执行删除操作。
 第6步:继续保持选区,转到图层a,按Ctrl+J复制图层区域,在复制出的图层里加入内阴影图层模式,参数可以自己试着调整。
第6步:继续保持选区,转到图层a,按Ctrl+J复制图层区域,在复制出的图层里加入内阴影图层模式,参数可以自己试着调整。
 第7步:取消选区,选择图层d,把位于下方的白边删除(基于阴影透视原理)。
第7步:取消选区,选择图层d,把位于下方的白边删除(基于阴影透视原理)。
 第8步:回到图层c,执行变形操作。
第8步:回到图层c,执行变形操作。
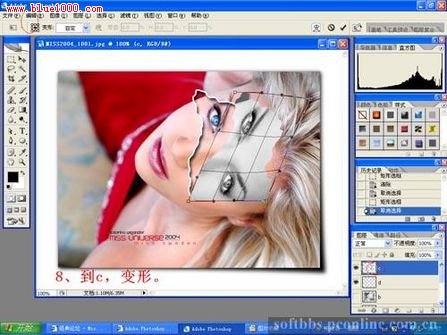 第9步:选择图层c的上半部分,按Ctrl+J,使其浮动,回到图层c,删除,再回去。垂直旋转,移动到合适位置,渐变填充选区。
第9步:选择图层c的上半部分,按Ctrl+J,使其浮动,回到图层c,删除,再回去。垂直旋转,移动到合适位置,渐变填充选区。
 第10步:给加阴影,加渐变,给纸加点厚度...
第10步:给加阴影,加渐变,给纸加点厚度...
 最后的完成效果欣赏:
最后的完成效果欣赏:
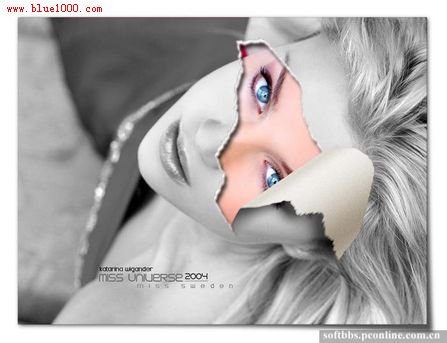 总结:这种效果的重点在于对撕开部分的纸质与光影把握以及对图层的灵活运用。平时可以多加练习练习,对以后的图层使用有帮助。
总结:这种效果的重点在于对撕开部分的纸质与光影把握以及对图层的灵活运用。平时可以多加练习练习,对以后的图层使用有帮助。
|